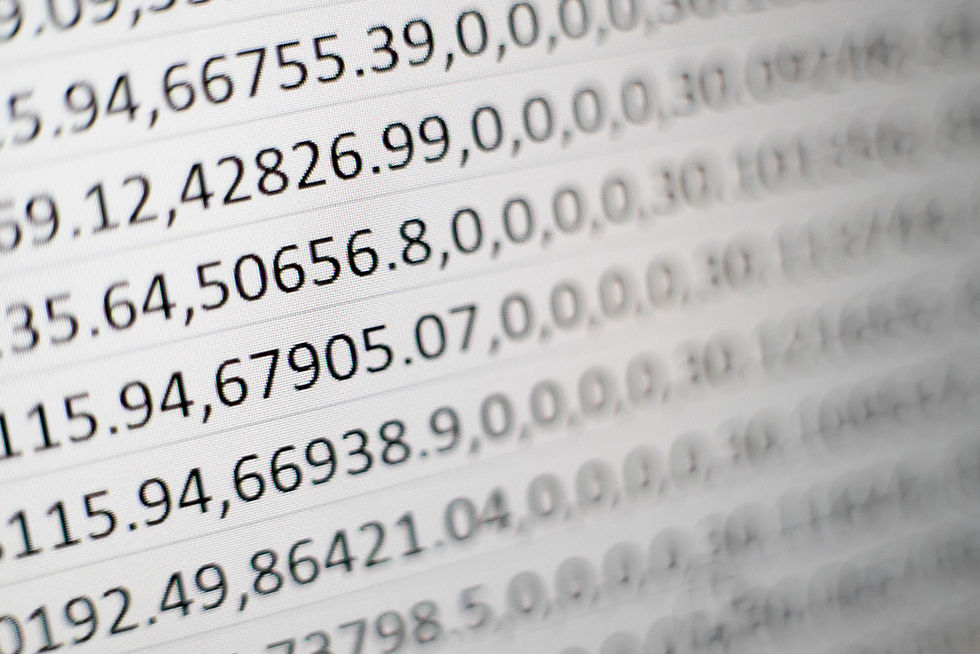
to see if lock access is enabled for the individual user trying to open the lock if the user codes issued to the lock are not functioning when typed into the lock.
Use the Customer app or Customer website to do the troubleshooting steps if a certain code isn't functioning.
To remove and re-enable a lock user code using the Customer app:
Log into the Customer app.
Tap "three lines" icon .
Tap Users.
Tap "three dots" icon on the desired user.
Tap on the "PEN" icon .
Tap Locks.
In Locks, tap the toggle switch to disable the user's access code for the selected lock.
Tap Save.
Tap "three dots" icon on the same user.
Tap "PEN" icon.
Tap Locks.
In Locks, tap the toggle switch to enable the user's access code for the selected lock.
Tap Save. This resends the user code access command to the lock. Allow a few minutes for the commands to be acknowledged and processed by the lock before attempting to use the code.
To remove and re-enable a lock user code using the Customer Website:
Log into the Customer Website.
Click Users.
Click "three dots" icon on the desired user.
Click "PEN" icon.
Click Locks.
In Locks, click the toggle switch to disable the user's access code for the selected lock.
Click Save.
Click "three dots" icon on the same user.
Click "PEN" icon.
Click Locks.
In Locks, click the toggle switch to enable the user's access code for the selected lock.
Click Save. This resends the user code access command to the lock. Allow a few minutes for the commands to be acknowledged and processed by the lock before attempting to use the code.
























